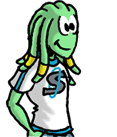— La première, la plus simple, est de colorier en remplissant les zones blanches d'un dessin à l’aide d'un pinceau, comme on le ferait sur un papier avec des crayons. Mais nous ne sommes pas sur une feuille de papier, et notre pinceau va effacer les traits de contour ! Le dessin final sera désastreux. Donc nous pouvons bannir pour ce travail de colorisation les logiciels simples du style Paint, qui ne gèrent pas les calques et ne sont absolument pas adaptés. Au pire, certains logiciels n'utilisant pas les calques permettent de gérer ce que la couleur doit recouvrir, et proposent une option “si plus clair”, qui fera que la couleur ne recouvrira que les zones plus claires que la couleur elle-même. Le noir étant la couleur la plus foncée, il ne sera pas affecté.
— La deuxième solution est d'utiliser l’outil “Pot de peinture” présent dans la plupart des logiciels de retouche/dessin, directement dans les blancs entre les traits. C'est la méthode employée dans les petits logiciels de coloriage pour enfants. Mais cette méthode a des défauts : si elle fonctionne parfaitement avec un dessin scanné en mode trait, ça sera une autre paire de manches pour un dessin en jpg ou un crayonné. On ne pourra plus remplir simplement des zones bien définies, puisqu'elles ne le seront pas par définition, à cause de l'effet de fondu autour des traits. De plus, avec cette méthode, pas le droit à l’erreur et peu de possibilités d'effets sur les couleurs. Il faut donc trouver une autre méthode pour une BD digne de ce nom.
— Troisièmement, on peut utiliser les calques de Photoshop (ou d'un autre logiciel les proposant) en empilant des calques par-dessus le dessin en noir et blanc ou le crayonné, des calques en mode “Produit”. Le noir étant le produit absolu, il ne sera pas affecté par la mise en couleur qu'on fera par dessus, et seules les zones blanches seront remplies de la couleur correspondante. Mais il y a un problème : en mode produit, d’un calque à l’autre les couleurs se fondent, s'assombrissent, mais ne se recouvrent pas. Il ne sera pas possible de créer certains effets de modelés par exemple. J'utilisais cette méthode avant de travailler avec Photoshop, et c'est un véritable casse-tête pour travailler les modelés des personnages.
— Quatrième solution : il faudrait obtenir un calque qui viendra au-dessus de tous les autres et qui ne comportera que les traits en noir et rien d'autre, sur un fond transparent, un peu comme si on avait dessiné sur un film transparent et qu'on en recouvre une feuille sur laquelle sera posée la couleur. Un tel calque est l'idéal pour la BD. Les BD d'autrefois étaient colorisées selon cette technique : les planches en noir étaient photocopiées sur un film transparent qui venaient se placer par-dessus la page coloriée, ce qui explique que les planches originales de BD que l'on trouve dans le commerce sont toujours en noir et blanc. Et l'imprimerie travaille toujours selon cette méthode : le noir recouvre les couleurs.
Qui plus est, le fait d'avoir les traits seuls sur un calque séparé va nous être fort utile : nous allons pouvoir facilement les retoucher, les gommer, en ajouter de nouveaux, sans difficulté. Nous pourrons également leur faire subir certains effets, mais nous verrons cela plus loin dans le dossier.
C'est cette quatrième solution que nous allons adopter. Sur ordinateur, si l'opération pour obtenir ce résultat est assez facile à réaliser avec un dessin en mode trait, c'est nettement plus compliqué avec un dessin dans un autre mode. Mais pas de panique, procédons par ordre.
Deux cas de figure se pose à nous, à présent : le premier est la préparation d'une planche en bmp et en noir et blanc, le deuxième est la préparation d'une planche en jpg.
Cas 1 : la planche est en bmp 1 bit, ou mode trait, noir et blanc pur. Elle est nickel, ne comporte aucun artefact. Pour obtenir le calque ne contenant que les traits, suivez la procédure suivante :
1) Ouvrez la page dans Photoshop. Vous vous apercevrez tout de suite dans la palette “Calques” que le seul calque présent est verrouillé (picto cadenas) et que l'application indique dans la fenêtre de titre “bitmap”, ce qui correspond à un dessin au trait. On ne peut pas en rester là.
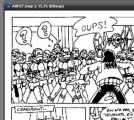
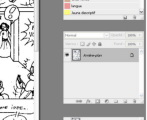
2) Allez dans le menu Images/Mode/ et cliquez sur “Niveau de gris”. On vous proposera un petit paramètre et vous validerez le rapport 1 pour que la page ne soit pas affectée dans sa taille par la conversion. Votre page est maintenant en mode “gris/8” comme l'indiquera votre barre de titre. Mais votre calque est toujours verrouillé.
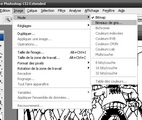
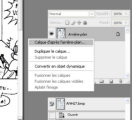
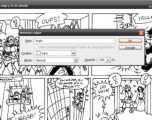
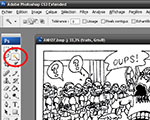
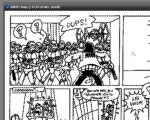
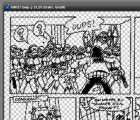
6) Cliquez dans la barre de menu sur Sélection/Dé-sélectionner et voilà votre calque de traits prêt à être exploité ! Veillez bien, si vous n'avez pas de modifications à y effectuer, à le verrouiller avec le petit cadenas de la palette "calques", puis sauvegardez votre page au format psd en lui donnant un titre clair, par exemple "page_01".
Là, un travail nettement plus compliqué nous attend.


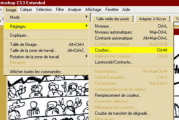
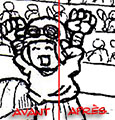
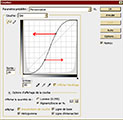

— Saisir la couche “Gris” avec la souris et en maintenant enfoncé le bouton gauche, la glisser sur l’icône “Créer une couche”, en bas de la boîte. Une nouvelle couche se crée, appelée “Alpha 1” ou “Gris copie” selon les versions.
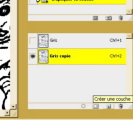
— Créer ensuite un nouveau calque dans Calque/Nouveau/Calque… Nommer celui-ci “Traits”.
— Saisir le calque appelé “Fond” ou “Arrière-plan” dans la boîte calque, et déposez-le dans la corbeille. Le dessin disparaît entièrement de l’écran et il ne reste qu’un calque vide en fond de damier transparent. Mais pas de panique ! Le dessin est, malgré les apparences, toujours là, mais quelque part ailleurs...
— Aller dans le menu Sélection/Récupérer la sélection et dans le menu déroulant des couches, cliquez sur “Alpha 1” (en prenant soin de valider la case “inverser”) ou dans CS3 “Gris copie”. Et apparaîtra sur l’écran une sélection correspondant aux traits noirs de l’image sur le fond transparent à damier.
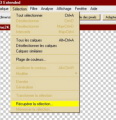
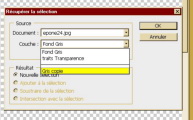
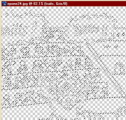
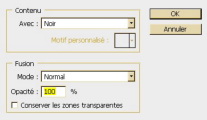
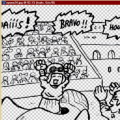
Ce réglage peut être en effet utilisé pour préparer les planches en vue de la colorisation, mais il y a quelques points à connaître quant à son utilisation. L'outil “Seuil” permet la conversion d'une image en niveaux de gris (ou même en couleurs) en un dessin en mode traits, soit deux couleurs, noir et blanc. Un curseur permet d'affiner le réglage de conversion (voir image ci-dessous).
Dans quel cas l'utiliser ? Dans le cas 2, et lorsque nous avons affaire à une planche en format jpg, par exemple, mais “propre”, c'est-à-dire bien encrée, sans traces de crayon résiduelles, et numérisée dans une résolution confortable. Dans un tel cas, l'outil “Seuil” produira une page en noir et blanc propre. On se retrouvera donc au début du cas 1 de cette étape. A noter qu'on ajoute une phase supplémentaire à la préparation de la page.
Mais dans le cas d'une planche en crayonné ou plutôt “sale”, que ce soit avec des tâches ou des artéfacts de compression, préférez l'outil “Courbes”, qui, lui, ne convertit pas l'image mais affine soigneusement les demi-teintes de gris. On devra ensuite procéder à la sélection douce pour retrouver les traits.
 |  | 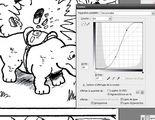 |
| Image d'origine | Image traitée avec “Seuil” | Image traitée avec “Courbes” |
C'est compliqué ? Entrainez-vous, vous verrez ce n'est pas si complexe avec un peu de pratique.
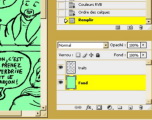
Cette méthode de préparation est globalement indépendante du type de dessin. Je me suis servi de mes propres dessins pour le cas 1, de ceux de Lamb Bear pour le cas 2, et j'utiliserai une page venant d'ailleurs pour la phase de colorisation. Vous verrez ainsi que cette méthode s'adapte à peu près à tous les cas “standards” de BD.