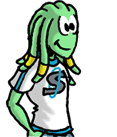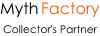1. Préambule
La postproduction englobe les événements qui suivent le tournage du film. La création des effets visuels, le montage, la mise en place d'une piste sonore digne de ce nom (avec effets sonores et musique), et enfin, la compression (audio et vidéo) si vous voulez mettre ce fanfilm sur internet.
2. Les Effets Visuels
Un dossier SWU entier est consacré aux effets spéciaux ! Cliquez ici pour y accéder.
3. Le Montage
Vous pouvez effectuer le montage de votre fan-film sur votre ordinateur grâce à Adobe Premiere (il existe d'autres softs comme Ulead, mais je n'expliquerai que le fonctionnement de base de Premiere ici).
A la base, dans premiere, vous devez importer une vidéo avant de pouvoir la coller sur la timeline (file/import/file). Si toutes vos scènes sont contenues dans un même dossier, vous pouvez les charger rapidement en important directement ce dossier (file/import/folder). Pour coller une vidéo dans la timeline, cliquez dessus et faites-la glisser jusqu'à l'endroit voulu, dans une piste vidéo. Il suffit de faire pareil avec toutes les vidéos pour les mettre bout à bout. Bon, voilà qui est un début, mais ce n'est pas suffisant... Premiere dispose d'outils variés pour raccourcir les vidéos, les segmenter, et les placer correctement sur la timeline, à la frame près. Ceci permet de dynamiser le montage.
Par défaut, la piste vidéo 1 est séparée en deux, une 1a et une 1b, avec une piste "transitions" intercalée. Seules les transitions sobres sont généralement utilisées dans des films. Principalement les transitions en fondu... Mais vous disposez d'une gamme de transitions assez complète. Pour faire une transitionn, les deux vidéos entre lesquelles aura lieu la transition doivent avoir une partie chevauchante (une de ces deux vidéos est dans la piste "a", l'autre dans la "b"). Trouvez la transition qui vous convient, cliquez dessus, et faites-la glisser (dans la piste "transitions") jusqu'à la zone de chevauchement. La transition prend automatiquement la durée nécessaire, égale à la zone de chevauchement. Double-cliquez sur cette transition pour les réglages (en cliquant sur "show actual sources", vous verrez l'effet de vos transitions dans les cases de réglage). Sur cette fenêtre de réglages, il y a une petite flèche qui indique le sens de la transition, de la piste a vers b, ou le contraire. Vérifiez qu'elle est bien réglée.
On ne fait généralement pas de transition à l'intérieur d'une scène. On les utilise pour marquer un changement de lieu, de date, un changement d'ambiance...
A la base, dans premiere, vous devez importer une vidéo avant de pouvoir la coller sur la timeline (file/import/file). Si toutes vos scènes sont contenues dans un même dossier, vous pouvez les charger rapidement en important directement ce dossier (file/import/folder). Pour coller une vidéo dans la timeline, cliquez dessus et faites-la glisser jusqu'à l'endroit voulu, dans une piste vidéo. Il suffit de faire pareil avec toutes les vidéos pour les mettre bout à bout. Bon, voilà qui est un début, mais ce n'est pas suffisant... Premiere dispose d'outils variés pour raccourcir les vidéos, les segmenter, et les placer correctement sur la timeline, à la frame près. Ceci permet de dynamiser le montage.
Par défaut, la piste vidéo 1 est séparée en deux, une 1a et une 1b, avec une piste "transitions" intercalée. Seules les transitions sobres sont généralement utilisées dans des films. Principalement les transitions en fondu... Mais vous disposez d'une gamme de transitions assez complète. Pour faire une transitionn, les deux vidéos entre lesquelles aura lieu la transition doivent avoir une partie chevauchante (une de ces deux vidéos est dans la piste "a", l'autre dans la "b"). Trouvez la transition qui vous convient, cliquez dessus, et faites-la glisser (dans la piste "transitions") jusqu'à la zone de chevauchement. La transition prend automatiquement la durée nécessaire, égale à la zone de chevauchement. Double-cliquez sur cette transition pour les réglages (en cliquant sur "show actual sources", vous verrez l'effet de vos transitions dans les cases de réglage). Sur cette fenêtre de réglages, il y a une petite flèche qui indique le sens de la transition, de la piste a vers b, ou le contraire. Vérifiez qu'elle est bien réglée.
On ne fait généralement pas de transition à l'intérieur d'une scène. On les utilise pour marquer un changement de lieu, de date, un changement d'ambiance...
4. Ajout des effets sonores et de la musique
Quand vous avez terminé votre montage, vous pouvez ajouter des sons. Doublages, bruitages en tous genres, musiques... Et tout ceci avec Adobe Premiere. Si vous souhaitez éditer les sons auparavant, il vous faudra un autre logiciel spécifique à l'édition de sons.
Pour coller des sons dans la timeline de Premiere, procédez de la même façon que pour les vidéos (les sons se collent bien entendu dans les pistes audio). Petite différence avec les pistes vidéo, il peut y avoir superposition de deux sons, ou plus. Si vous voulez rajouter des pistes audio, cliquez droit sur les pistes, et faites "add an audio track". Prudence si vous utilisez beaucoup de pistes simultanément, vous risquez de causer une distorsion sonore. Pour éviter ceci, diminuez le volume des sons, en cliquant droit sur eux, puis cliquez sur "audio gain", et mettez ensuite une valeur inférieure à 100%. Pour tester le mix audio sans être obligé d'exporter la vidéo entière, utilisez la fonction file/export/audio.
Quand votre montage est terminé, et que vous avez fini le son, vous pouvez enfin exporter votre film. Afin qu'il puisse être téléchargé sur internet, il est nécessaire qu'il soit compressé.
Pour coller des sons dans la timeline de Premiere, procédez de la même façon que pour les vidéos (les sons se collent bien entendu dans les pistes audio). Petite différence avec les pistes vidéo, il peut y avoir superposition de deux sons, ou plus. Si vous voulez rajouter des pistes audio, cliquez droit sur les pistes, et faites "add an audio track". Prudence si vous utilisez beaucoup de pistes simultanément, vous risquez de causer une distorsion sonore. Pour éviter ceci, diminuez le volume des sons, en cliquant droit sur eux, puis cliquez sur "audio gain", et mettez ensuite une valeur inférieure à 100%. Pour tester le mix audio sans être obligé d'exporter la vidéo entière, utilisez la fonction file/export/audio.
Quand votre montage est terminé, et que vous avez fini le son, vous pouvez enfin exporter votre film. Afin qu'il puisse être téléchargé sur internet, il est nécessaire qu'il soit compressé.
5. Compression et Codecs
Il existe deux grands types de compression actuellement. La compression pour Mac, et les autres. En effet, si vous voulez que votre film puisse être lu sur un ordinateur Macintosh, il est préférable de l'encoder en *.mov. Les possesseurs de PC avec windows peuvent aussi lire ces vidéos grâce à Quicktime. Mais (il y a toujours un mais) actuellement, le format de compression le plus efficace pour la vidéo est sans doute le DivX. Hélas, celui-là ne peut être lu que par les gens ayant un PC et windows. Enfin, pas trop hélas non plus, puisqu'ils sont majoritaires ! Pour le son, la tendance est au mp3, même s'il commence à avoir des concurrents sérieux, ils est encore très répandu et très efficace.
Pour compresser votre film en *.mov, vous pouvez utiliser directement premiere. Cliquez sur file/export/movie. Puis, procédez aux réglages divers. Pour cela cliquez sur "settings". Dans le menu déroulant du haut, commencez par "general". Vous choisissez donc un fichier type "Quicktime". Puis, dans le menu déroulant, cliquez sur "vidéo". Vous y trouverez le compresseurr "sorenson vidéo". C'est un des plus performants, et surtout, c'est celui qui est utilisé pour l'encodage des vidéos diffusées sur starwars.com (on peut considérer ça comme un gage de qualité). Sur ce panneau, vous pouvez régler tout ce qui concerne l'image. La frame size (taille d'image) doit correspondre à la taille de vos vidéos originales, ou un sous-multiple. Le frame rate, c'est le nombre d'images par seconde. 30 frames par seconde (fps) c'est beaucoup. C'est même excessif, puisqu'à 24 ou 25 fps, le défilement est très bon (les films au cinéma passent à 24 fps). Si toutefois vous préférez 30 fps, rien ne vous l'empêche. Simplement, cela augmente la taille du fichier final. Et 15 fps, ça commence à devenir faible, mais c'est regardable. L'avantage est que ça divise par deux la taille du ficher final. Passez aux réglages audio à présent : le codec QDesignMusic2 semble être l'un des plus performants. De plus, son bitrate (débit de données) est paramétrable. A 24 kbits/s, le son reste correct, mais il est tout de même assez déterioré.
Pour compresser votre film en divX, vous pouvez aussi utiliser premiere. Faites file/export/movie. Cliquez sur "settings" pour procéder aux réglages. Dans "general", choisissez un fichier type "microsoft avi". Dans "vidéo", choisissez un compresseur DivX. Le codec DivX 4 étant le plus performant (pour le moment !), surtout à bas débit, c'est celui pour lequel j'expliquerai les réglages. Cliquez donc sur "configure" pour accéder aux paramètres du codec.
Dans la case "variable bitrate mode", choisissez "2 pass-first pass". Vous allez encoder la vidéo en deux fois, 2 passes. La première est une analyse. Le second réglage important est celui du bitrate (le débit). Il est compté en kbits/seconde (notez que 8 kbit =1 ko). Si vous réglez le bitrate sur 600 kbits/s, avec un film en 320x180, à 24 fps, vous aurez une bonne qualité d'image. Le choix du bitrate doit aussi dépendre de la longueur de votre film. Il faut estimer la taille qu'il fera en fonction de sa durée et de son débit. Quand vous avez choisi un bitrate, cliquez sur ok. Puis cliquez sur enregistrer (n'oubliez pas de nommer votre fichier). Après cette première analyse (pas forcément très courte...) il vous reste à faire la seconde passe. Vous recommencez tout depuis file/export/movie. Le seul paramètre que vous devez changer est le "variable bitrate mode". Au lieu de "2 pass-first pass" mettez "2 pass-second pass". Puis OK, enregistrer. Et l'encodage de votre vidéo commencera.
Puisque vous encodez en *.avi, le format audio de référence que vous utiliserez est le mp3 (je sais, il faut y penser avant d'encoder la vidéo, mais je ne peux pas tout dire à la fois !). Là encore, vous pouvez paramétrer le débit. Pour un son quasi parfait, du stéréo à 112 kbits/s suffit (pour les puristes, vous pouvez monter au dessus, mais si vous êtes vraiment puriste à-fond-à-fond, c'est du *.wav non compressé qu'il vous faut ! Si vous n'êtes pas là pour chipoter, par contre, le son en mono à 48 kbits/s fera l'affaire.)
Pour tous ces paramètres, vous êtes le seul à juger correctement de ce que vous voulez obtenir. Si vous n'avez pas l'habitude de manipuler ces codecs, essayez-les sur des films très courts. Comme dit le proverbe, c'est en forgeant qu'on devient forgeron ! Eh bien pour les codecs, c'est tout pareil, c'est en compressant que, euh... Bon !
Note : si premiere vous gave, ou plus simplement, pompe trop sur la mémoire vive (avec tous les inconvénients que cela comporte...), vous pouvez exporter votre film non compressé, et utiliser ensuite un autre programme pour le compresser en divX : virtualdub. Virtualdub est un freeware de moins de 1 Mo que vous trouverez facilement sur internet ! Pas besion d'installation, c'est un fichier exécutable !
Lancez virtualdub, ouvrez-y votre film non compressé. Dans vidéo/compression, choisissez votre codec. Pour audio, afin de permettre la compression en mp3, il faut d'abord activer le full processing mode (audio/full processing mode). Puis cliquez sur audio, compression, et choisissez mp3. Note, virtualdub ne montre par défaut que certains débits mp3, et il n'acceptera pas forcément les autres. Le codec mp3 par défaut de virtualdub encode à faible débit (c'est bien mais c'est pas beau). Vous pouvez utiliser des codecs mp3 externes (gratuits, distribués sur internet) tels que les codecs lame ou encore radium. Attention avec les codecs de radium, ils seraient responsables de malfonctions de virtualdub qui augmenteraient le temps d'encodage (entre autres).
Quand vous avez choisi vos réglages, allez dans fichier/save as avi, et hop, c'est parti !
Si vous téléchargez les codecs DivX, faites-le sur le site officiel. Les codecs portant la mention "alpha" ou "bêta" peuvent être instables. De même, les codecs DivX de Angelpotion sont particulièrement instables.
NB : Vous pouvez télécharger le codec DivX dans sa dernière version à cette Adresse : http://www.divx.com/divx/.
Pour compresser votre film en *.mov, vous pouvez utiliser directement premiere. Cliquez sur file/export/movie. Puis, procédez aux réglages divers. Pour cela cliquez sur "settings". Dans le menu déroulant du haut, commencez par "general". Vous choisissez donc un fichier type "Quicktime". Puis, dans le menu déroulant, cliquez sur "vidéo". Vous y trouverez le compresseurr "sorenson vidéo". C'est un des plus performants, et surtout, c'est celui qui est utilisé pour l'encodage des vidéos diffusées sur starwars.com (on peut considérer ça comme un gage de qualité). Sur ce panneau, vous pouvez régler tout ce qui concerne l'image. La frame size (taille d'image) doit correspondre à la taille de vos vidéos originales, ou un sous-multiple. Le frame rate, c'est le nombre d'images par seconde. 30 frames par seconde (fps) c'est beaucoup. C'est même excessif, puisqu'à 24 ou 25 fps, le défilement est très bon (les films au cinéma passent à 24 fps). Si toutefois vous préférez 30 fps, rien ne vous l'empêche. Simplement, cela augmente la taille du fichier final. Et 15 fps, ça commence à devenir faible, mais c'est regardable. L'avantage est que ça divise par deux la taille du ficher final. Passez aux réglages audio à présent : le codec QDesignMusic2 semble être l'un des plus performants. De plus, son bitrate (débit de données) est paramétrable. A 24 kbits/s, le son reste correct, mais il est tout de même assez déterioré.
Pour compresser votre film en divX, vous pouvez aussi utiliser premiere. Faites file/export/movie. Cliquez sur "settings" pour procéder aux réglages. Dans "general", choisissez un fichier type "microsoft avi". Dans "vidéo", choisissez un compresseur DivX. Le codec DivX 4 étant le plus performant (pour le moment !), surtout à bas débit, c'est celui pour lequel j'expliquerai les réglages. Cliquez donc sur "configure" pour accéder aux paramètres du codec.
Dans la case "variable bitrate mode", choisissez "2 pass-first pass". Vous allez encoder la vidéo en deux fois, 2 passes. La première est une analyse. Le second réglage important est celui du bitrate (le débit). Il est compté en kbits/seconde (notez que 8 kbit =1 ko). Si vous réglez le bitrate sur 600 kbits/s, avec un film en 320x180, à 24 fps, vous aurez une bonne qualité d'image. Le choix du bitrate doit aussi dépendre de la longueur de votre film. Il faut estimer la taille qu'il fera en fonction de sa durée et de son débit. Quand vous avez choisi un bitrate, cliquez sur ok. Puis cliquez sur enregistrer (n'oubliez pas de nommer votre fichier). Après cette première analyse (pas forcément très courte...) il vous reste à faire la seconde passe. Vous recommencez tout depuis file/export/movie. Le seul paramètre que vous devez changer est le "variable bitrate mode". Au lieu de "2 pass-first pass" mettez "2 pass-second pass". Puis OK, enregistrer. Et l'encodage de votre vidéo commencera.
Puisque vous encodez en *.avi, le format audio de référence que vous utiliserez est le mp3 (je sais, il faut y penser avant d'encoder la vidéo, mais je ne peux pas tout dire à la fois !). Là encore, vous pouvez paramétrer le débit. Pour un son quasi parfait, du stéréo à 112 kbits/s suffit (pour les puristes, vous pouvez monter au dessus, mais si vous êtes vraiment puriste à-fond-à-fond, c'est du *.wav non compressé qu'il vous faut ! Si vous n'êtes pas là pour chipoter, par contre, le son en mono à 48 kbits/s fera l'affaire.)
Pour tous ces paramètres, vous êtes le seul à juger correctement de ce que vous voulez obtenir. Si vous n'avez pas l'habitude de manipuler ces codecs, essayez-les sur des films très courts. Comme dit le proverbe, c'est en forgeant qu'on devient forgeron ! Eh bien pour les codecs, c'est tout pareil, c'est en compressant que, euh... Bon !
Note : si premiere vous gave, ou plus simplement, pompe trop sur la mémoire vive (avec tous les inconvénients que cela comporte...), vous pouvez exporter votre film non compressé, et utiliser ensuite un autre programme pour le compresser en divX : virtualdub. Virtualdub est un freeware de moins de 1 Mo que vous trouverez facilement sur internet ! Pas besion d'installation, c'est un fichier exécutable !
Lancez virtualdub, ouvrez-y votre film non compressé. Dans vidéo/compression, choisissez votre codec. Pour audio, afin de permettre la compression en mp3, il faut d'abord activer le full processing mode (audio/full processing mode). Puis cliquez sur audio, compression, et choisissez mp3. Note, virtualdub ne montre par défaut que certains débits mp3, et il n'acceptera pas forcément les autres. Le codec mp3 par défaut de virtualdub encode à faible débit (c'est bien mais c'est pas beau). Vous pouvez utiliser des codecs mp3 externes (gratuits, distribués sur internet) tels que les codecs lame ou encore radium. Attention avec les codecs de radium, ils seraient responsables de malfonctions de virtualdub qui augmenteraient le temps d'encodage (entre autres).
Quand vous avez choisi vos réglages, allez dans fichier/save as avi, et hop, c'est parti !
Si vous téléchargez les codecs DivX, faites-le sur le site officiel. Les codecs portant la mention "alpha" ou "bêta" peuvent être instables. De même, les codecs DivX de Angelpotion sont particulièrement instables.
NB : Vous pouvez télécharger le codec DivX dans sa dernière version à cette Adresse : http://www.divx.com/divx/.
<< Page précédente