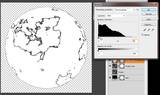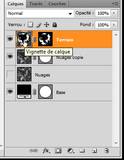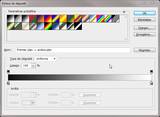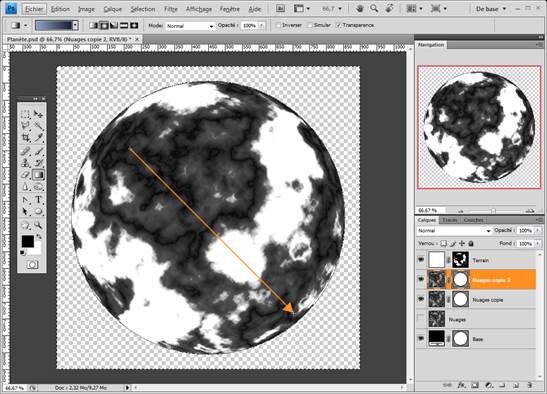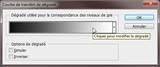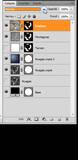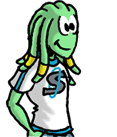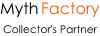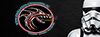1. Choix du "type" de terrain
- Tout en gardant la sélection ; si ce n'est pas le cas refaites la manip' A-2-2, ou Sélection → Récupérer la sélection ;
Faites Image → Réglages → Niveaux... ou [Ctrl+L].

C'est grâce aux "niveaux" que nous allons déterminer la dominante de la nature du terrain.
Le choix se porte surtout sur les planètes de type :
- Désertique/Glacière
- Tropicale/Forestière
- Continentale
- Océanique
- Suivant ce que vous décidez, réglez les curseurs (ou les valeurs numériques) à votre goût.
Voici cependant des bases de valeur :
Pour l'exemple de ce tutoriel, j'ai choisi "Continentale".
- Renommez le calque "Nuages copie 2" en "Terrain".

2. Mise en couleur
- Si ce n'est plus le cas, refaites ou récupérez la sélection (voir N° B-4-1) et vérifiez que vous êtes sur la "vignette du calque" "Terrain".
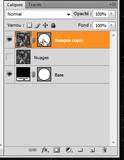
- Appliquez la commande Édition → Copier avec Fusion (la copie avec fusion permet de copier tout ce qui est visible dans la zone de sélection, et pas uniquement ce qu'il y a sur le calque sélectionné) ou [Shift+Ctrl+C].
- Faites un [Clic-droit] sur la "vignette du masque vectoriel" du calque "Terrain" puis "Pixeliser le Masque vectoriel".
(Le masque est devenu noir, avec le disque blanc.)
Le "masque vectoriel" est devenu un "Masque de Fusion".
- Pour entrer dans les détails, l'image n'est plus en vectoriel, mais en "raster", désormais tout ce qui est noir est transparent à 100%, et blanc affiché (transparence à 0%)... Le gris est en transparence moyenne.
- Pour entrer dans les détails, l'image n'est plus en vectoriel, mais en "raster", désormais tout ce qui est noir est transparent à 100%, et blanc affiché (transparence à 0%)... Le gris est en transparence moyenne.
- Faites [Alt+Clic] sur la vignette du "masque de fusion" du calque "Terrain".
Vous entrez alors "dans" le masque.
- Puis faites un Coller avec Édition → Coller ou [Ctrl+V].
- Ressortez du "masque de fusion" en refaisant la manipulation [Alt+Clic] sur la vignette du "masque de fusion" du calque "Terrain".
- Sélectionnez la "vignette du calque" "Terrain".
Une petite bordure blanche indique alors que vous l'avez sélectionnée.
- Sélectionnez tout avec Sélection → Tout sélectionner ou [Ctrl+A].
- Remplissez tout le calque d'une couleur unie avec [Alt+Suppr.] pour la couleur prmaire, [Ctrl+Suppr.] pour la couleur secondaire ou Édition → Remplir pour avoir plus de choix.
J'ai choisi blanc.
- Dupliquez de nouveau le calque "Nuage copie" (qui devient alors "Nuages copie 2")
- Vérifiez que vous avez bien ce dernier calque de sélectionné et sélectionnez l'outil "Dégradé".
- Dans la "barre d'option", cliquez sur le dégradé.
Une nouvelle fenêtre s'ouvre [éditeur de dégradé]
Cliquez sur les "curseurs bas", pour changer leur couleur et leur position :
- 1er point à la "position" "4%" valeur de couleur : #7095ba 7095ba
- 2eme point à la "position" "52%" valeur de couleur : #3e4f6a 3e4f6a
- 3eme point à la "position" "98%" valeur de couleur : #080c2a 080c2a
Je vous encourage à faire vos propre choix !
Une fois vos réglages finis, validez → "OK"
- 1er point à la "position" "4%" valeur de couleur : #7095ba
- Sélectionnez tout (voir B-2-8)
- Et appliquez le dégradé en partant d'un "centre-quart" (divisez mentalement la feuille en 4, et partez du milieu d'une de ces sections) jusqu'au centre-quart opposé (en diagonale).
(Vous pouvez vous aider des lignes de repères précédemment créées via Affichage → Afficher → Repères).
Pour l’exemple je suis parti du "Haut-Gauche" :
- Ce dégradé simulera l'arrivée de la lumière sur l'océan de la planète.
- Dupliquez encore "Nuages copie 2" au dessus des autres.
- Puis dupliquez le "Masque Vectoriel" du calque "Terrain" sur le calque "Nuages copie 3".
- Masquez le calque "Terrain".
- Renommez le calque "Nuage Copie 3" en "Montagnes".

3. Génération des montagnes
- Dupliquez le calque "Montagnes" au-dessus, et renommez ce dernier "Couleur".
- Masquez le calque "Couleur".
- Sélectionnez la "vignette du calque" "Montagne".
- Vérifiez que vous ayez toujours les couleurs de base (N&B) ; ou faites [D].
- Faites Filtre → Esquisse → Bas-Relief
- Une nouvelle "fenêtre" s’ouvre pour les paramètres des filtres.
Comme pour l’éclairage de l’océan je suis parti du Haut-Gauche, je prends ici l’opposé pour la valeur de la lumière : à savoir "Bas droite".
Validez avec "OK".
- Sélectionnez et affichez le calque "Couleur" (dé-masquez-le).
- Puis faites : Image → Réglages → Courbe de transfert de dégradé
- Cliquez pour modifier le dégradé.
- Essayez de faire vos propres tests, vos propres dégradés, avec vos propres couleurs.
Je vous mets ici une image pour voir à quoi peu ressembler le mien. (pour un type de planète continentale ~ terrestre) :
- Et voilà le résultat :
- Changez le "mode de fusion"
- Vérifiez que vous ayez bien le bon calque sélectionné ("Couleur").
- Cliquez sur la "liste déroulante" au-dessus des calques.
- Puis sélectionnez "Lumière crue".
* Une fois le "mode de fusion" sélectionné, vous pouvez utilisez la molette de votre souris pour changer la valeur (et vous permet de voir les différences entre les modes rapidement)
- Voilà le résultat :
<< Page précédente
Page suivante >>