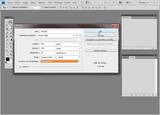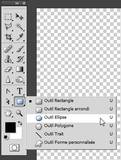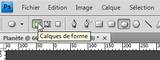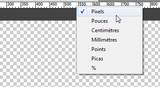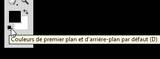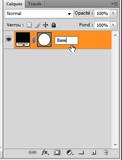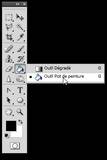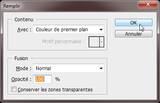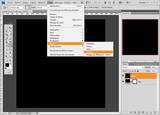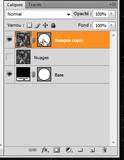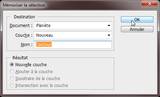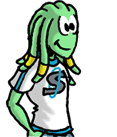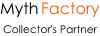1. Nouveau Document
- Faites Fichier → Nouveau... ou [Ctrl+N]
- Une nouvelle fenêtre s'ouvre sur les paramètres de votre "feuille"
- Nommez votre dessin (pour l'exemple ça sera "Planète")
- Définissez une taille d'image carrée (pour l'exemple j'ai mis "900px" de large par "900px" de haut, qui est une taille bien suffisante)
- La "Résolution" n'importe pas car nous travaillerons en pixel, sur un écran, 1 pixel sera toujours égal à 1 pixel dans notre cas (si vous travaillez en centimètres, et que vous désirez l'imprimer comme une photo, mettez la "Résolution" à "300" minimum, "900/1200" pour une imprimante de très bonne qualité).
- Vérifiez que vous ayez bien un "Mode" "Couleur RVB" à "8 bits" (sans ces paramètres, certains outils et commandes de Photoshop ne seront pas disponibles).
- Pour le "Contenu de l'Arrière-Plan", choisissez "Transparent" (ça vous évitera des manœuvres supplémentaires par la suite)
Une fois tout ceci rempli et vérifié, cliquez sur "OK".
Votre fenêtre de travail apparaît avec un fond quadrillé, typique de la transparence. Vous êtes prêts à travailler.
- [Optionnel] Ajustez votre espace de travail à vos envies. Ici ce n'est que subjectif, mais je préfère travailler sans avoir des "fenêtres" par-dessus le dessin donc je les "colle" aux bords. Pour cela, je maintiens un clic dans la partie haute des fenêtres et je glisse la selection contre les bords du logiciel. [click + glisser/déposer] (Sur la CS4 que j'utilise, le "bord" devient bleu pour "visualiser" où la fenêtre sera ancrée.)
2. Créer un disque
- Sélectionnez l'outil "Ellipse"
Par défaut Photoshop affiche un "Rectangle", ou bien la dernière forme utilisée.
Faites un "clic-long" (1 seconde) sur le rectangle pour obtenir plus d'outils :
Vous pouvez également choisir l'outil dans la barre d'option, une fois le rectangle sélectionné.
- Pour obtenir un résultat optimal, nous allons tracer un cercle vectoriel (le dessin vectoriel est un dessin dit "mathématique" car il utilise des "fonctions mathématiques" pour tracer ces formes, l'avantage c'est que la forme peut-être modifiée facilement).
Pour cela choisissez, dans la "Barre d'option" : "Calque de Forme".
- Pour faciliter la mise en place du cercle (ellipse) vous pouvez afficher des "Règles" graduées.
Pour cela faites : Affichage → Règles.
Ou [Ctrl+R]. - Placez des lignes de repères pour avoir le centre de la feuille.
- Faites un [glisser/deposer] depuis la "règle" (en haut ou à gauche) jusqu'au centre de la feuille, normalement il y aura un accrochage magnétique (à voir selon les versions du logiciel) au centre de la feuille (à 450px).
Vous obtenez une ligne bleue centrée.
Vous pouvez changer le type de graduations en faisant un [clic-droit] sur la règle et choisir "pixels" ou "%" (pour les placer à 50%).
- Faites de même sur l'autre axe.
- Vous obtenez un croix bleue.
Ces traits ne sont pas de "vrais" traits, ce sont des repères de centrage qu'il conviendra de supprimer une fois qu'ils ne servent plus (voir en point 7).
Si vous souhaitez déplacer les "Lignes repères", utilisez l'outil "Déplacement" (l'outil en haut, une flèche avec une petite croix). - Faites un [glisser/deposer] depuis la "règle" (en haut ou à gauche) jusqu'au centre de la feuille, normalement il y aura un accrochage magnétique (à voir selon les versions du logiciel) au centre de la feuille (à 450px).
- Tracez le cercle depuis le centre de la feuille, jusque dans un angle.
- Le point d'insertion (c'est-à-dire, le premier point où vous cliquerez) sera au centre de l'image (aidez-vous des "Règles", et des "Lignes repères").
- Pour faire un "cercle" plutôt qu'une ellipse (donc avec un rayon équivalent partout), maintenez [Shift].
- Pour "dire" que le point d’insertion devient également le centre du cercle, maintenez [Alt] enfoncé également.
(donc [Shift+Alt])
- Le point d'insertion (c'est-à-dire, le premier point où vous cliquerez) sera au centre de l'image (aidez-vous des "Règles", et des "Lignes repères").
- Vous venez d'obtenir un cercle d'une couleur unie, de la "Couleur de premier plan".
- Aparté : Il existe 2 couleurs sur Photoshop pour les outils :
- La "Couleur de premier plan" et la "Couleur d'arrière plan" mais désormais, pour simplifier (parce que c'est lourd), je les nommerai réciproquement : "couleur primaire" et "couleur secondaire".
- Par défaut, Photoshop a pour "couleur primaire" : le "noir" et "secondaire" : le "blanc".
- Si vous désirez récupérer les valeurs par défaut des couleurs, cliquez sur la petite icone "noir et blanc" sous les couleurs ou faites [D].
- Renommez le calque en double-cliquant sur son nom :
Renommez-le "Base" (car se sera notre forme de base).
- Vous pouvez masquer les lignes de repère via Affichage → Afficher → Repères.

3. Générer une base de terrain
- Créez un nouveau calque :
Calques → Nouveau → Calque... ou cliquez sur l’icône "Créer un calque",
ou encore [Shift+Ctrl+N].
Ce calque doit être au-dessus du calque "Base". Si ce n'est pas le cas, déplacez-le au-dessus. [Glisser/Déposer]
- Nommez le calque "Nuages" puis cliquez sur "OK".
Vous verrez qu'un nouveau calque transparent à été créé et qu'il est sélectionné (en surbrillance).
- Remplir le calque
- 1ère technique : le seau de peinture. Sélectionnez l'outil "Pot de Peinture" puis cliquez sur la feuille : le calque devient entièrement noir.
- 2ème technique : appliquer la couleur primaire à l'ensemble du calque (ou de la sélection). [Alt+Suppr.]
- 2ème technique bis : la version longue. Edition → Remplir... puis "Avec" : Couleur de premier plan" → "Ok"
- Vérifiez que vous ayez toujours les couleurs par défaut (Noir et Blanc)
[si ce n'est pas le cas faites [D] ou voir le point 2-5]
puis faites Filtre → Rendu → Nuage
- Vous obtenez un nuage/brouillard.
- On va créer une texture un peu plus "intéressante".
Vérifiez que vous ayez encore les couleurs par défaut (Noir et Blanc) et faites Filtre → Rendu → Nuages par différence.
On obtient alors plus de contraste par un mélange de négatif/positif (différence).
- Refaites la dernière manipulation ([Ctrl+F]) 4-5 fois pour obtenir une texture qui ressemble un peu plus à du marbre.
- Dupliquez le calque (pas de copier/coller) en faisant Calque → Dupliquer le calque
Ou sélectionnez le calque, puis faites [Alt+glisser/déposer] (vers le haut).
- Masquez le calque "Nuages" en désactivant l'icône/œil.
- Dupliquez le "masque vectoriel" de "Base" en le déplaçant sur "Nuages copie" :
- Placez votre pointeur sur la "vignette du masque vectoriel" de "Base".
- Faites un [Alt+glisser/déposer] (vers le haut) en le déposant sur le claque "Nuages copie".
Le résultat : une copie du "masque vectoriel" sera appliqué au calque "Nuages copie".
- Placez votre pointeur sur la "vignette du masque vectoriel" de "Base".
4. Mise en volume
- Sélection de la partie "visible"
- Pour sélectionner la partie "visible" (donc hors masque) d'un calque, Faites [Ctrl+Click] sur la "vignette du masque vectoriel" (le pointeur change de forme et possède un petit carré en pointillé).
- La zone de sélection (les pointillés qui bougent) sera "autour" du disque.
- Pour sélectionner la partie "visible" (donc hors masque) d'un calque, Faites [Ctrl+Click] sur la "vignette du masque vectoriel" (le pointeur change de forme et possède un petit carré en pointillé).
- [optionnel] Vous pouvez "sauvegarder la sélection" avec Sélection → Mémoriser la sélection... puis donnez-lui un nom et "OK".
- Faites la commande Filtre → Déformation → Sphérisation...
- Régler la "valeur" sur "100%" puis appuyez sur "OK".
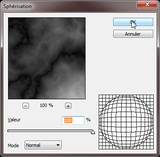
Personnellement je trouve que la sphérisation n'est pas suffisante à 100%... et ne donne pas suffisamment de "volume/perspective".
(étape optionnelle) Refaites donc la même manipulation avec cette fois une "valeur" comprise entre "20%" et "40%" (ou [Ctrl+Alt+F] pour refaire le dernier filtre avec d'autres paramètres).
- Dupliquez le calque "Nuages copie", vous aurez alors "Nuages copie 2" de créé.
<< Page précédente
Page suivante >>