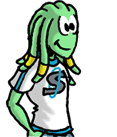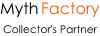1. Introduction et remerciements
Ce tutorial a été rédigé par GJ, merci à lui !
Dans ce tutorial, vous allez apprendre comment animer deux vaisseaux, avec en prime un petit mouvement de caméra (sympa, non ?).
Avant de commencer, il est nécessaire de savoir quelques petits trucs. Les modèles 3D qu'on peut trouver sur Sci-fi 3D sont disponibles en plusieurs formats. Les formats de 3D Studio Max sont les .max et les .3ds. Quelles sont les différences ? Les .max s'ouvrent en allant dans "fichier" puis "ouvrir", et les .3ds ne s'ouvrent pas, ils s'importent, en allant dans "fichier", "importer". Nous allons donc ouvrir un fichier .max qui contiendra un chasseur Jedi, le vaisseau d'Obi-Wan Kenobi dans l'épisode II, ainsi qu'un chasseur Tie que l'on importera. Ces deux modèles sont disponibles sur Sci-Fi 3D.
Les sources de ce tutorial contenant les deux vaisseaux (l'un au format .max et l'autre au format .3ds), la vidéo finale, et l'animation finale (finale.max) sont disponibles ici, et ont été tirés du site Sci-Fi 3D. La vidéo finale seule est lisible ici.
Note : quand vous téléchargez un modèle de Sci-Fi 3D, pensez toujours à l'ouvrir et à faire un rendu du vaisseau (le rendu est abordé tout à la fin du tutorial) pour voir si le modèle n'a pas de défaut, s'il n'y a pas d'erreur de textures ou autre avant de vous lancer dans l'animation.
Dans ce tutorial, vous allez apprendre comment animer deux vaisseaux, avec en prime un petit mouvement de caméra (sympa, non ?).
Avant de commencer, il est nécessaire de savoir quelques petits trucs. Les modèles 3D qu'on peut trouver sur Sci-fi 3D sont disponibles en plusieurs formats. Les formats de 3D Studio Max sont les .max et les .3ds. Quelles sont les différences ? Les .max s'ouvrent en allant dans "fichier" puis "ouvrir", et les .3ds ne s'ouvrent pas, ils s'importent, en allant dans "fichier", "importer". Nous allons donc ouvrir un fichier .max qui contiendra un chasseur Jedi, le vaisseau d'Obi-Wan Kenobi dans l'épisode II, ainsi qu'un chasseur Tie que l'on importera. Ces deux modèles sont disponibles sur Sci-Fi 3D.
Les sources de ce tutorial contenant les deux vaisseaux (l'un au format .max et l'autre au format .3ds), la vidéo finale, et l'animation finale (finale.max) sont disponibles ici, et ont été tirés du site Sci-Fi 3D. La vidéo finale seule est lisible ici.
Note : quand vous téléchargez un modèle de Sci-Fi 3D, pensez toujours à l'ouvrir et à faire un rendu du vaisseau (le rendu est abordé tout à la fin du tutorial) pour voir si le modèle n'a pas de défaut, s'il n'y a pas d'erreur de textures ou autre avant de vous lancer dans l'animation.
2. Ouverture, importation des fichiers nécessaire, préparation
Dans un premier temps, ouvrez les fichiers de vos vaisseaux dans l'explorateur, et mettez tout dans le même dossier, pour éviter les problèmes de chemin de textures, c'est important.
Ouvrez 3D Studio Max (sinon, sans cela, vous aurez un peu de mal, héhéhé...), allez dans "files", puis "open". Allez chercher le vaisseau Jedi, puis cliquez sur "open". Une fois le vaisseau Jedi ouvert, vous pouvez le voir dans une des quatre fenêtres, ou dans toutes les fenêtres, cela dépend de la disposition de vos fenêtres.

Allez dans "files", puis "Save as" et enregistrez le fichier sous le nom que vous voulez dans le même dossier que le fichier .max original (celui de votre chasseur Jedi). Rappelez-vous qu'il faut enregistrer régulièrement.
Nous allons maintenant importer le chasseur Tie. Allez dans "files", puis "import".
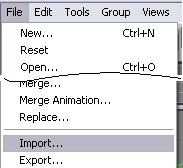
Cherchez le chasseur Tie dans l'explorateur, puis, une fois trouvé, double-cliquez dessus (ou cliquez une seule fois dessus et appuyez sur "import"). 3Ds vous demandera deux choses :


Il se peut aussi qu'il y ait des noms en conflit (même nom pour deux choses différentes). Dans ce cas-là, nommez-les n'importe comment (ça n'a pas grande importance, mais si vous y tenez tant, cela vous prendra du temps).

Une fois le vaisseau TIE dans la scène, il est sélectionné (il est tout blanc !). Déplacez-le de façon à ce qu'il ne se chevauche plus avec le chasseur Jedi. Utilisez cette touche pour déplacez le vaisseau, à l'aide de glisser-déposer :

Une fois déplacé, cela donne ça :

Dans ce tutorial, nous ne verrons pas la gestion des lumières (une seule chose à la fois !), donc supprimez-les toutes. Comment faire ? Déplacez vous dans la vue "perspective" grâce à l'icône de la main ( ) et de l'icône du déplacement comment dans un jeu vidéo (
) et de l'icône du déplacement comment dans un jeu vidéo (  ).
).
Il est possible que la vue perspective ne soit pas représentée, dans ce cas, allez ici :

Et dans l'onglet "Layout", faites clic droit sur la vue "Front", et selectionnez "Perspective".

Sélectionnez la lumière avec un clic de la souris (faites attention à ne pas cliquer sur autre chose), et pressez la touche "Suppr". Faites de même avec toutes les autres lumières ! ET supprimez aussi toutes les caméras.
Une fois le problème des lumières résolu, vous constatez que le chasseur Tie n'est pas à la même taille que le chasseur Jedi. Nous allons donc lui donner une autre échelle. Commencez par sélectionner TOUT le chasseur Jedi, toutes ses pièces, et allez dans "Group". Le logiciel vous propose un nom du groupe, acceptez, ou entrez le nom de votre choix, "Chasseur Jedi" par exemple.

Faites la même chose avec le chasseur Tie, appelez-le comme vous voulez, "Chasseur Tie" par exemple. Une fois les deux vaisseaux groupés (séparément, j’entends), sélectionnez le Chasseur Tie, puis cliquez sur cette icône :

Vous voyez que des sortes de petits triangles apparaissent sur le vaisseau :

Cliquez sur le triangle central, et, en maintenant le bouton gauche de la souris enfoncé, faites varier l'échelle du chasseur, jusqu'à une taille qui vous semble raisonnable par rapport au chasseur Jedi.

Maintenant, nous allons positionner les deux vaisseaux correctement, l'un derrière l'autre. Faites comme précédent, quand nous avons déplacez le chasseur TIE :
Vue de haut :

Vue sur le côté :

Cette icône...

... sert à faire pivoter le vaisseau. Après ces deux manipulations, essayez de positionner les deux vaisseaux comme ceci (et dans le bon sens, ne confondez pas le sens du chasseur TIE, des fois, sans s'en apercevoir, on peut le mettre à l'envers) :

Une fois les deux vaisseaux positionnés, vous pouvez aller à l'étape suivante, l'animation. Sauvegardez le projet ("files" puis "save").
Important : avant d'animer, nous allons changer le temps (vous allez comprendre). Cliquez sur cette icône :

Dans la fenêtre qui apparait, réglez le nombre d'images par seconde, 25 au lieu de 30 :

Pour finir, validez, et passez à l'animation.
Ouvrez 3D Studio Max (sinon, sans cela, vous aurez un peu de mal, héhéhé...), allez dans "files", puis "open". Allez chercher le vaisseau Jedi, puis cliquez sur "open". Une fois le vaisseau Jedi ouvert, vous pouvez le voir dans une des quatre fenêtres, ou dans toutes les fenêtres, cela dépend de la disposition de vos fenêtres.

Allez dans "files", puis "Save as" et enregistrez le fichier sous le nom que vous voulez dans le même dossier que le fichier .max original (celui de votre chasseur Jedi). Rappelez-vous qu'il faut enregistrer régulièrement.
Nous allons maintenant importer le chasseur Tie. Allez dans "files", puis "import".
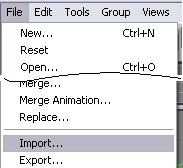
Cherchez le chasseur Tie dans l'explorateur, puis, une fois trouvé, double-cliquez dessus (ou cliquez une seule fois dessus et appuyez sur "import"). 3Ds vous demandera deux choses :


Il se peut aussi qu'il y ait des noms en conflit (même nom pour deux choses différentes). Dans ce cas-là, nommez-les n'importe comment (ça n'a pas grande importance, mais si vous y tenez tant, cela vous prendra du temps).

Une fois le vaisseau TIE dans la scène, il est sélectionné (il est tout blanc !). Déplacez-le de façon à ce qu'il ne se chevauche plus avec le chasseur Jedi. Utilisez cette touche pour déplacez le vaisseau, à l'aide de glisser-déposer :

Une fois déplacé, cela donne ça :

Dans ce tutorial, nous ne verrons pas la gestion des lumières (une seule chose à la fois !), donc supprimez-les toutes. Comment faire ? Déplacez vous dans la vue "perspective" grâce à l'icône de la main (
 ) et de l'icône du déplacement comment dans un jeu vidéo (
) et de l'icône du déplacement comment dans un jeu vidéo (  ).
). Il est possible que la vue perspective ne soit pas représentée, dans ce cas, allez ici :

Et dans l'onglet "Layout", faites clic droit sur la vue "Front", et selectionnez "Perspective".

Sélectionnez la lumière avec un clic de la souris (faites attention à ne pas cliquer sur autre chose), et pressez la touche "Suppr". Faites de même avec toutes les autres lumières ! ET supprimez aussi toutes les caméras.
Une fois le problème des lumières résolu, vous constatez que le chasseur Tie n'est pas à la même taille que le chasseur Jedi. Nous allons donc lui donner une autre échelle. Commencez par sélectionner TOUT le chasseur Jedi, toutes ses pièces, et allez dans "Group". Le logiciel vous propose un nom du groupe, acceptez, ou entrez le nom de votre choix, "Chasseur Jedi" par exemple.

Faites la même chose avec le chasseur Tie, appelez-le comme vous voulez, "Chasseur Tie" par exemple. Une fois les deux vaisseaux groupés (séparément, j’entends), sélectionnez le Chasseur Tie, puis cliquez sur cette icône :

Vous voyez que des sortes de petits triangles apparaissent sur le vaisseau :

Cliquez sur le triangle central, et, en maintenant le bouton gauche de la souris enfoncé, faites varier l'échelle du chasseur, jusqu'à une taille qui vous semble raisonnable par rapport au chasseur Jedi.

Maintenant, nous allons positionner les deux vaisseaux correctement, l'un derrière l'autre. Faites comme précédent, quand nous avons déplacez le chasseur TIE :
Vue de haut :

Vue sur le côté :

Cette icône...

... sert à faire pivoter le vaisseau. Après ces deux manipulations, essayez de positionner les deux vaisseaux comme ceci (et dans le bon sens, ne confondez pas le sens du chasseur TIE, des fois, sans s'en apercevoir, on peut le mettre à l'envers) :

Une fois les deux vaisseaux positionnés, vous pouvez aller à l'étape suivante, l'animation. Sauvegardez le projet ("files" puis "save").
Important : avant d'animer, nous allons changer le temps (vous allez comprendre). Cliquez sur cette icône :

Dans la fenêtre qui apparait, réglez le nombre d'images par seconde, 25 au lieu de 30 :

Pour finir, validez, et passez à l'animation.
3. Animation, les images clés
Vous avez vos vaisseaux en place, tout est prêt. Nous allons faire bouger les vaisseaux, à l'aide d'images clés. Une image clé est une position qui est définie dans le temps. L'ordinateur calcule toutes les positions intermédiaires (logique) du vaisseau entre chaque image clé. Par exemple, pour un simple déplacement (ce que l'on va faire) de droite à gauche, il suffit de deux images clés. Une à l'instant 0, à droite, et une à l'instant 100, à gauche. Pour les mouvements très complexes et très longs, il peut y avoir des dizaines d'images clés (voir des centaines) !
Entrez en mode "Auto Key". Pour cela, appuyez sur le bouton "Auto Key", il devient rouge (ainsi que la timeline) quand on clique dessus :

Vérifier que le curseur de la time line est à la position 0, sélectionnez le vaisseau Jedi, et déplacez-le légèrement, un mouvement presque nul. Appuyez sur le bouton où se trouve la clé. Une image clé est créée :

Avancez le curseur jusqu'à l'instant 100, tout à la fin de la timeline, et déplacez le vaisseau (le chasseur Jedi) sur toute la longueur de la fenêtre (positionnez-vous dans la vue "Top") :

Une autre image clé est créée (automatiquement), mais à l'instant 100 cette fois. Vous pouvez lire l'animation en cliquant sur le bouton "Play" :

Faites de même avec le chasseur Tie, une image clé à l'instant 0, et une autre à l'instant 100, en le déplaçant juste derrière le chasseur Jedi. La "poursuite" et le mouvement peuvent paraître très mou, mais c'est un exemple, vous faites comme vous voulez après, c'est vous l'animateur ! N'oubliez pas de sauvegarder !
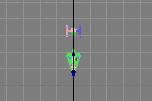
Entrez en mode "Auto Key". Pour cela, appuyez sur le bouton "Auto Key", il devient rouge (ainsi que la timeline) quand on clique dessus :

Vérifier que le curseur de la time line est à la position 0, sélectionnez le vaisseau Jedi, et déplacez-le légèrement, un mouvement presque nul. Appuyez sur le bouton où se trouve la clé. Une image clé est créée :

Avancez le curseur jusqu'à l'instant 100, tout à la fin de la timeline, et déplacez le vaisseau (le chasseur Jedi) sur toute la longueur de la fenêtre (positionnez-vous dans la vue "Top") :

Une autre image clé est créée (automatiquement), mais à l'instant 100 cette fois. Vous pouvez lire l'animation en cliquant sur le bouton "Play" :

Faites de même avec le chasseur Tie, une image clé à l'instant 0, et une autre à l'instant 100, en le déplaçant juste derrière le chasseur Jedi. La "poursuite" et le mouvement peuvent paraître très mou, mais c'est un exemple, vous faites comme vous voulez après, c'est vous l'animateur ! N'oubliez pas de sauvegarder !
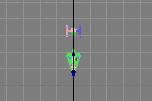
4. Ajout d'une caméra
Nous allons maintenant rajouter une caméra ! Allez dans l'onglet "create", puis cliquez sur le dessin qui représente une caméra, et, une fois dans cet onglet, cliquez sur "Target". Vous constatez que quand on passe la souris au-dessus d'une vue, elle se transforme en une petite croix. Sur la vue "Top", cliquez là où vous voulez créer votre caméra (quand votre souris représente une petite croix), et une caméra apparait, avec une sorte de trait qui sort de l'objectif de la caméra jusqu'à une petite boite. Cette boite est la cible de la caméra, c'est à dire que lorsqu'on déplace cette petite boite, la caméra la suit, d'ou son nom, "Target", cible.

La caméra peut se déplacer comme un vaisseau, et c'est ce que nous allons faire. Commencez par vérifier que vous n'êtes pas en mode "Auto Key", ou "Set Key" (on ne sait jamais !), et déplacez la caméra à peu près à la moitié du parcours des vaisseaux, comme ceci :

Elevez la caméra au-dessus des vaisseaux (de façon à ce que la caméra "domine" l'action), puis baissez la boite cible de la caméra sur la trajectoire des vaisseaux, comme l'indique ceci :

Une fois la caméra en position, entrez en mode "Auto Key", placez vous à l'instant 0 (si vous n'y êtes déjà pas), et déplacez la boite cible de la caméra horizontalement, jusqu'au centre des deux vaisseaux. Appuyez comme précédent sur l'image clé.

Allez à l'instant 100, puis repositionnez la petite boite entre les deux vaisseaux :
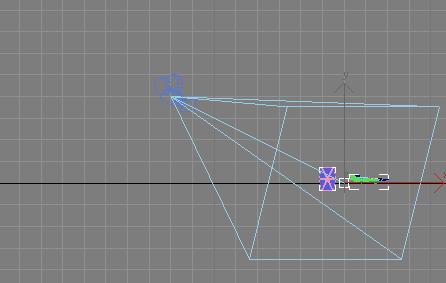
Vous constatez que deux images clés se sont créées, l'une à l'instant 0 et l'autre à l'instant 100. Pour voir du point de vue de la caméra, faites un clic droit sur la caméra (dans n'importe quelle vue), puis sélectionnez "Set View to Selected Camera", appuyez sur lire et admirez. Sauvegardez !
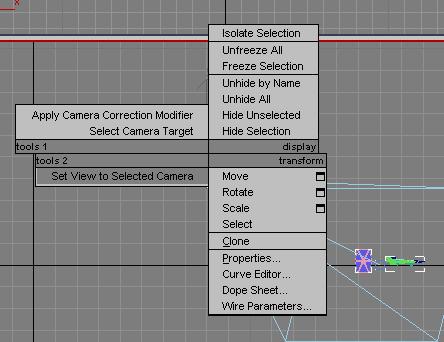

La caméra peut se déplacer comme un vaisseau, et c'est ce que nous allons faire. Commencez par vérifier que vous n'êtes pas en mode "Auto Key", ou "Set Key" (on ne sait jamais !), et déplacez la caméra à peu près à la moitié du parcours des vaisseaux, comme ceci :

Elevez la caméra au-dessus des vaisseaux (de façon à ce que la caméra "domine" l'action), puis baissez la boite cible de la caméra sur la trajectoire des vaisseaux, comme l'indique ceci :

Une fois la caméra en position, entrez en mode "Auto Key", placez vous à l'instant 0 (si vous n'y êtes déjà pas), et déplacez la boite cible de la caméra horizontalement, jusqu'au centre des deux vaisseaux. Appuyez comme précédent sur l'image clé.

Allez à l'instant 100, puis repositionnez la petite boite entre les deux vaisseaux :
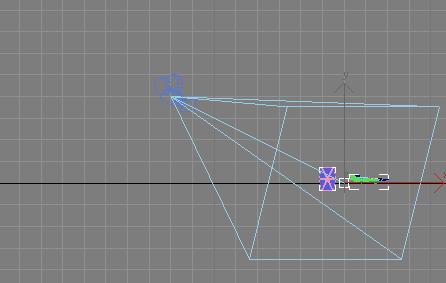
Vous constatez que deux images clés se sont créées, l'une à l'instant 0 et l'autre à l'instant 100. Pour voir du point de vue de la caméra, faites un clic droit sur la caméra (dans n'importe quelle vue), puis sélectionnez "Set View to Selected Camera", appuyez sur lire et admirez. Sauvegardez !
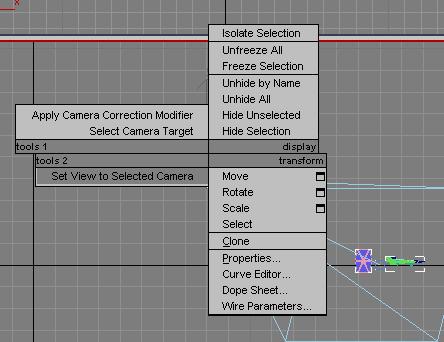
5. Le rendu
Deux sortes de rendu sont possible, un avec un fond noir, simple, et un autre avec un fond étoilé réaliste.
A. Avec un fond noir
On y est presque ! Le rendu est l'étape qui convertit votre animation en vidéo, ou en suite d'images. Il est recommandé de faire un rendu en une suite d'images, que l'on recompose ensuite dans un logiciel du style After Effects, mais là, nous allons faire simple.
Allez dans "rendering", en haut, puis "Render".

Réglez les paramètres comme il suit :

Choisissez une destination pour votre vidéo, le format dans lequel elle sera, la taille, et cliquez sur "Render" ! Petit temps d'attente... Dans notre cas, le rendu est assez rapide, mais dans certain cas, les rendus sont extrêmement longs. Des scènes complexes atteignent parfois le temps d'une heure pour rendre une seule image, multipliez cela par le nombre d'images... Des rendus d'une semaine peuvent être possibles.
B. Avec un fond étoilé (starfield), réaliste
Faites comme dans A, sauf qu'au lieu d'appuyer sur "render", à la fin des réglages, refermez la fenêtre du render, puis allez dans "Rendering", et "video post". Une fois dans le Video post, appuyez sur "Add scene event" :

Réglez comme cela :
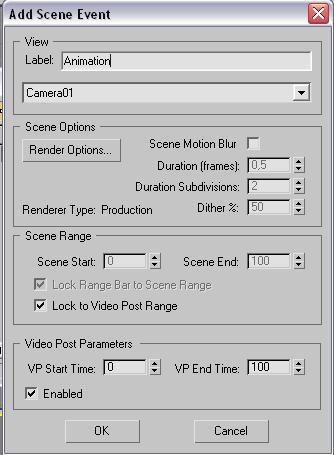
Validez en cliquant sur "OK", et ajoutez un effet :

Sélectionnez Starfield, et appuyez sur Setup :

Réglez comme ceci :

Validez. Validez encore une fois l'effet. Choisissez où la vidéo va être enregistrée :

Validez. Dans le vidéo post, cliquez sur "le bonhomme qui court" :

Et cliquez enfin sur "Render" ! Et voilà, c'est fini ! A vous de jouer...

Remarque : Dans ce tutorial, le train d'atterrissage est encore présent sur le vaisseau, ce qui n'est pas très logique. Vous pouvez les supprimer avant de grouper le vaisseau. L'animation peut paraitre un peu "molle". Mais à partir de ce tutorial, vous pouvez créer des mouvements beaucoup plus rapides, plus longs, plus complexes...
La vidéo finale est lisible ici.
Si vous avez des questions, ou toutes autres choses, rendez-vous sur le forum !
A. Avec un fond noir
On y est presque ! Le rendu est l'étape qui convertit votre animation en vidéo, ou en suite d'images. Il est recommandé de faire un rendu en une suite d'images, que l'on recompose ensuite dans un logiciel du style After Effects, mais là, nous allons faire simple.
Allez dans "rendering", en haut, puis "Render".

Réglez les paramètres comme il suit :

Choisissez une destination pour votre vidéo, le format dans lequel elle sera, la taille, et cliquez sur "Render" ! Petit temps d'attente... Dans notre cas, le rendu est assez rapide, mais dans certain cas, les rendus sont extrêmement longs. Des scènes complexes atteignent parfois le temps d'une heure pour rendre une seule image, multipliez cela par le nombre d'images... Des rendus d'une semaine peuvent être possibles.
B. Avec un fond étoilé (starfield), réaliste
Faites comme dans A, sauf qu'au lieu d'appuyer sur "render", à la fin des réglages, refermez la fenêtre du render, puis allez dans "Rendering", et "video post". Une fois dans le Video post, appuyez sur "Add scene event" :

Réglez comme cela :
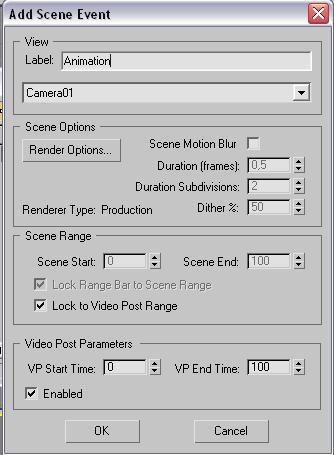
Validez en cliquant sur "OK", et ajoutez un effet :

Sélectionnez Starfield, et appuyez sur Setup :

Réglez comme ceci :

Validez. Validez encore une fois l'effet. Choisissez où la vidéo va être enregistrée :

Validez. Dans le vidéo post, cliquez sur "le bonhomme qui court" :

Et cliquez enfin sur "Render" ! Et voilà, c'est fini ! A vous de jouer...

Remarque : Dans ce tutorial, le train d'atterrissage est encore présent sur le vaisseau, ce qui n'est pas très logique. Vous pouvez les supprimer avant de grouper le vaisseau. L'animation peut paraitre un peu "molle". Mais à partir de ce tutorial, vous pouvez créer des mouvements beaucoup plus rapides, plus longs, plus complexes...
La vidéo finale est lisible ici.
Si vous avez des questions, ou toutes autres choses, rendez-vous sur le forum !
<< Page précédente
Page suivante >>