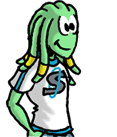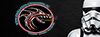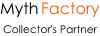Pour faire tourner Blender, pas besoin d'une machine très performante ni de l'OS le plus récent. Blender tourne sous Windows (y compris XP), Mac OS (version 10.6 ou plus récente) et Linux.
Configuration minimale
- 32-bit dual core 2Ghz CPU with SSE2 support.
- 2 Go de RAM.
- Affichage 24 bits 1280x768.
- Souris ou trackpad.
- Carte graphique compatible OpenGL avec 256 Mo de RAM.
Configuration recommandée
- Processeur quad-core 64 bits.
- 8 Go de RAM.
- Affichage 24 bits ou affichage 32 bits en Full HD.
- Souris 3 boutons.
- Carte graphique compatible OpenGL avec 1 Go de RAM.
Configuration optimale
- Processeur octo-core 64 bits.
- 16 Go de RAM.
- Deux écrans Full HD (affichage 24 bits ou 32 bits).
- Souris 3 boutons et tablette graphique.
- Deux cartes graphiques compatibles OpenGL avec 3 Go de RAM.
Si ce n'est pas encore fait, téléchargez la dernière version stable de Blender sur le site officiel dans la section téléchargement. Sélectionner une version correspondant à votre système d'exploitation et au type de votre processeur : si vous êtes sous Windows 7 avec un processeur 64-bits, sélectionner une version Windows 64 bits. Si vous avez encore un processeur 32 bits, sélectionner une version 32 bits. Une fois le logiciel téléchargé, installez-le.
Lancez Blender. Bravo, vous savez déjà modéliser un cube ! Ah en fait non, c'est juste un paramètre par défaut.
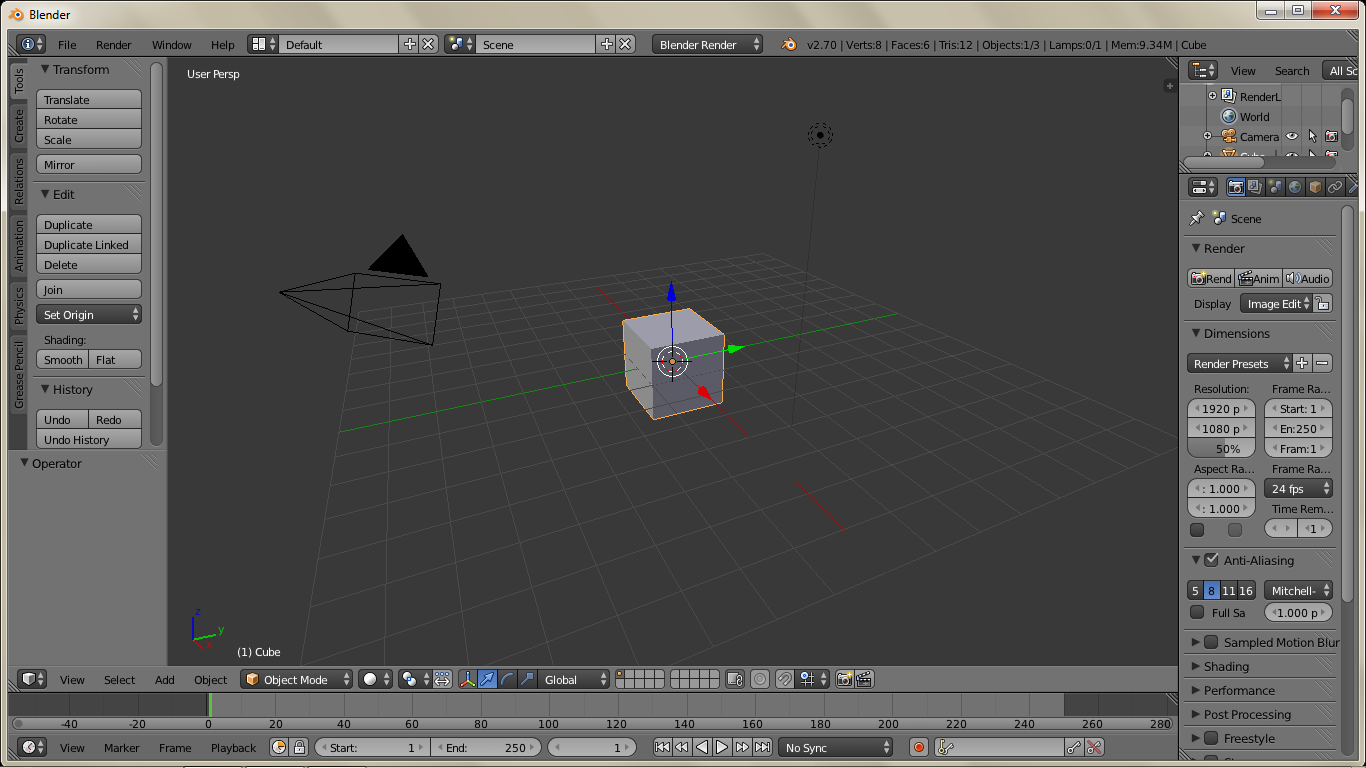
Il est possible de naviguer dans la vue 3D à l'aide du clavier et de la souris. Il est préférable d'utiliser les raccourcis clavier pour des raisons de rapidité.
Zoom / dézoom : utiliser la molette de la souris.
Centrer la fenêtre sur la sélection : touche point du pavé numérique.
Rotation : maintenez la molette enfoncée en bougeant la souris.
Déplacement latéral : Ctrl + molette souris.
Déplacement horizontal : Shift + molette souris.
Pour passer d'une vue à l'autre, vous pouvez utiliser l'onglet "View" ou le pavé numérique.
Vue caméra : Pav. Num. 0.
Vue de face : Pav. Num 1.
Vue arrière : Ctrl + Pav. Num 1.
Vue de dessus : Pav. Num 7.
Vue de dessous : Ctrl + Pav. Num 7.
Vue côté droite : Pav. Num. 3.
Vue côté gauche : Ctrl + Pav. Num. 3.
Vue orthogonale / vue en perspective : Pav. Num. 5.
Agrandir un panneau : Shift + Espace ou Ctrl + Flèche haute.
Diviser une fenêtre : clic droit sur la bordure, Split Area.
Fusionner deux fenêtres : clic droit sur la bordure, Join Area.
Ajouter un objet : Shift + A. Vous pouvez également passer par Add.
Le curseur
Dans la fenêtre 3D, au centre, vous pouvez voir un curseur en forme de cercle. Par défaut, ses coordonnées sont (0, 0, 0). Si vous faites un clic gauche n'importe où dans l'espace, le curseur se retrouve déplacé. Vous pouvez constater dans le panneau latéral que ses coordonnées ont changé. Lorsque vous ajoutez un nouvel objet, l'objet apparaît là où se trouve le curseur.
Pour accéder au menu du curseur, faites Shift + S.
- Snap selection to grid : la sélection se positionne par rapport aux lignes du quadrillage.
- Snap selection to cursor : l'objet sélectionné sera déplacé à l'emplacement du curseur.
- Snap cursor to selected : le curseur se place au centre de la sélection.
- Snap selection to center : le curseur se place au centre du plan.
- Snap cursor to grid : le curseur s'aligne sur la ligne la plus proche sur le quadrillage.
- Snap cursor to active : le curseur se place au même endroit qu'un objet "actif" (par exemple une lampe).

Les rotations
Rotation : touche R.
Rotation autour de l'axe X : R + X.
Rotation autour de l'axe Y : R + Y.
Rotation autour de l'axe Z : R + Z.
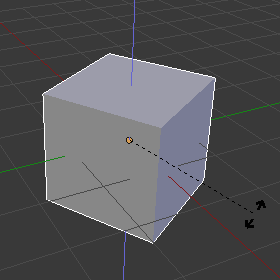

Les déplacements
Pour déplacer la sélection, vous pouvez utiliser la touche G (grap/move) ou maintenir le bouton-droit de la souris enfoncé. Pour déplacer la sélection selon un axe, faites G + X (déplacement selon l'axe X), G + Y (axe Y) ou G + Z (axe Z).

Quand vous déplacez un objet, le menu translate apparaît sur la gauche. Ce menu vous indique dans quelle(s) direction(s) l'objet a été déplacé par rapport à sa position précédente. Attention, les coordonnées X, Y et Z affichées dans le menu translate ne sont pas celles de l'objet.

Pour déplacer un objet, vous pouvez aussi passer simplement par le menu Transform à droite.














![[3D] Introduction à Blender](/images/dossiers_v6//fanfilm/tuto_interface_Blender/blender_intro.png)